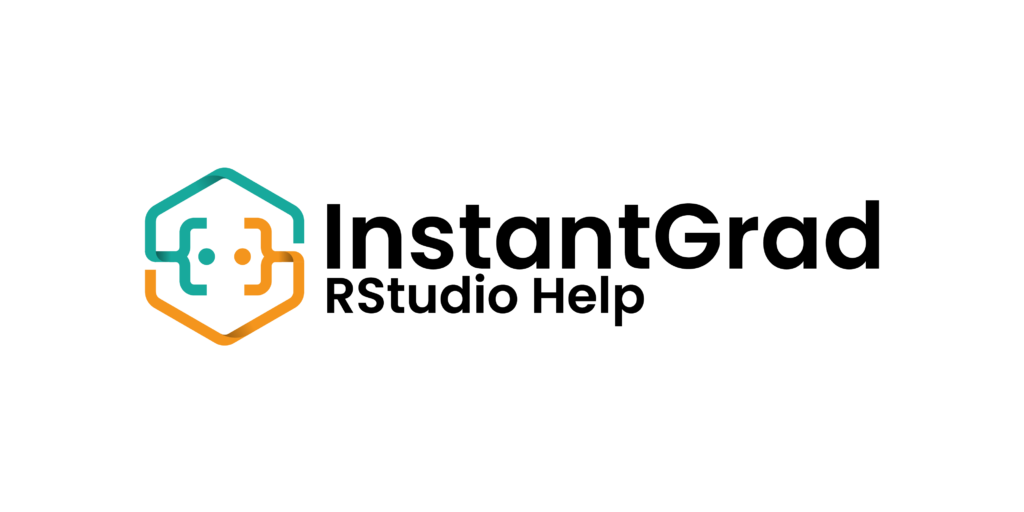Step-by-Step Guide to Using RStudio for Data Analysis: Essential Tips for Students
In the world of data analysis, R and RStudio are powerful tools that every student should become familiar with. These tools allow users to perform statistical analysis, visualize data, and share results effectively. This comprehensive guide will walk you through the essential steps to get started with RStudio, including installation, navigation, data import and cleaning, visualization techniques using ggplot2, and exporting results. By the end of this article, you will have a solid understanding of how to leverage RStudio for your data analysis projects.
1. Installing R and RStudio
1.1 System Requirements
Before you install R and RStudio, it’s essential to ensure your computer meets the necessary system requirements. R can run on Windows, macOS, and Linux operating systems. While specific hardware requirements may vary, a modern computer with at least 4GB of RAM and a multi-core processor is recommended for a smoother experience, especially when handling large datasets.
1.2 Downloading R
The first step in your installation process is to download R from the Comprehensive R Archive Network (CRAN). Visit CRAN and select the version appropriate for your operating system. Follow the instructions provided to complete the download.
1.3 Downloading RStudio
After installing R, the next step is to download RStudio, which is an integrated development environment (IDE) for R. Visit the RStudio download page and select the version that matches your operating system. RStudio is available in both free and paid versions; for most students, the free version will suffice.
1.4 Installation Process
Once you have downloaded R and RStudio, you can start the installation process. For Windows, double-click the downloaded file and follow the installation prompts. For macOS, drag the RStudio icon to your Applications folder. For Linux, you may need to use your package manager to install R and RStudio. After installation, launch RStudio to check if everything is working correctly.
1.5 RStudio Help Resources
If you encounter any issues during installation, RStudio provides an array of resources to help you troubleshoot. The official RStudio support page includes installation guides, user forums, and troubleshooting tips. Additionally, the R community is vast, and you can find help on platforms like Stack Overflow or the RStudio community forums.
2. Navigating the RStudio Interface
2.1 Overview of the RStudio Layout
RStudio features a user-friendly layout that consists of four main panels: the script editor, console, environment/history, and files/plots/packages/help. Familiarizing yourself with this layout is crucial as it will enhance your productivity and make your data analysis workflow smoother.
2.2 Understanding the Console
The console is where you can directly enter R commands and see immediate results. It’s useful for testing code snippets and performing quick calculations. You can also see error messages and output, which will help you debug your code. To execute a command, simply type it in the console and hit Enter.
2.3 Using the Script Editor
The script editor allows you to write, edit, and save R scripts, which are essential for longer data analysis projects. You can run code in the script editor line-by-line or in chunks, and it helps keep your work organized. Make sure to save your scripts frequently to avoid loss of data.
2.4 Exploring the Environment and History Tabs
The environment tab displays all the objects you have created during your R session, such as data frames and variables. This tab is crucial for keeping track of your data and results. The history tab, on the other hand, allows you to see all the commands you’ve entered in the console, which can help you recreate analyses or identify errors.
2.5 Customizing Your Workspace
RStudio allows users to customize their workspace to enhance productivity. You can rearrange panels, change themes, and modify editor preferences to suit your workflow. Customizing RStudio can save time and create a more comfortable environment, especially for long coding sessions.
3. Importing and Cleaning Data
3.1 Importing Data from Various Sources
RStudio supports importing data from various sources, including CSV files, Excel spreadsheets, databases, and online data sources. You can use the `read.csv()` function for CSV files, `read_excel()` from the readxl package for Excel files, and specialized packages like RODBC or DBI for databases. The import wizard in RStudio can help you navigate through the process.
3.2 Data Cleaning Techniques
Once you have imported your data, the next step is to clean it. Data cleaning involves addressing issues such as duplicate entries, inconsistencies, and incorrect data types. You can use functions like `dplyr::distinct()` to remove duplicates and `dplyr::mutate()` to correct data types or create new variables. R has a rich ecosystem of packages, such as `tidyr` and `dplyr`, that simplify data cleaning tasks.
3.3 Handling Missing Values
Missing values are a common issue in data analysis. R provides various methods to deal with missing data, including removing rows with missing values using `na.omit()` or replacing them with the mean or median using `dplyr::mutate()`. You should choose a method based on the nature of your data and the analysis you plan to perform.
3.4 Transforming Data for Analysis
Data transformation is often necessary to prepare your data for analysis. This might involve reshaping your data from wide to long format using `tidyr::pivot_longer()` or aggregating data to summarize information using `dplyr::group_by()`. Transformations can help you get the most out of your dataset, making your analysis more insightful.
3.5 RStudio Help for Data Cleaning
When facing challenges in data cleaning, RStudio’s help resources can be invaluable. The RStudio documentation offers examples and tutorials that can guide you through specific data cleaning techniques. Additionally, community forums like Stack Overflow are great places to ask questions and learn from experienced users.
4. Visualizing Data with ggplot2
4.1 Introduction to ggplot2
ggplot2 is one of the most popular R packages for data visualization. It implements the grammar of graphics, allowing users to create complex visualizations with minimal code. Understanding ggplot2 will enable you to convey your data insights more effectively through well-designed charts and graphs.
4.2 Creating Basic Plots
To create a basic plot with ggplot2, you start by using the `ggplot()` function. You can then add layers such as points, lines, or bars using functions like `geom_point()`, `geom_line()`, and `geom_bar()`. For example, to create a scatter plot, you would use `ggplot(data, aes(x = x_variable, y = y_variable)) + geom_point()`. This modular approach makes it easy to build and customize plots.
4.3 Customizing Your Visualizations
One of the strengths of ggplot2 is its ability to customize visualizations extensively. You can adjust aesthetics like color, size, and shape using the `aes()` function. Additionally, you can add titles, subtitles, and captions to your plots using the `labs()` function, making your visualizations more informative and visually appealing.
4.4 Advanced Visualization Techniques
After mastering basic plotting, you can explore advanced techniques like faceting, which allows you to create multiple plots based on a factor variable. You can use `facet_wrap()` or `facet_grid()` to create these multi-panel plots. Moreover, ggplot2 supports theme customization, enabling you to create visualizations consistent with your project’s branding or style.
4.5 Troubleshooting ggplot2 Issues
If you encounter issues while using ggplot2, common problems include mismatched data types or missing aesthetics. The errors usually provide hints on what went wrong. Checking your data and ensuring that all necessary aesthetics are specified will often resolve these issues. The ggplot2 documentation and community forums are excellent resources for troubleshooting.
5. Exporting and Sharing Results
5.1 Exporting Visualizations
Once you have created your visualizations, you may want to export them for presentations or reports. RStudio allows you to save plots in various formats, such as PNG, JPEG, and PDF. Use the `ggsave()` function to specify the file name and format directly from your ggplot object, making it easy to export high-quality visuals.
5.2 Saving Your Workspace
It’s essential to save your workspace after completing your analysis. RStudio allows you to save your entire session, including objects and scripts, using the “Save Workspace” option. This feature helps you pick up right where you left off the next time you open RStudio, ensuring that your hard work is not lost.
5.3 Sharing Your R Scripts
Sharing your R scripts with collaborators or instructors is crucial for transparency and reproducibility. You can easily share your script files using email or cloud storage services. It’s good practice to provide comments in your code, explaining the logic behind your analysis, which will help others understand your work more easily.
5.4 Collaborating with Others Using RStudio
RStudio offers features to facilitate collaboration among team members. You can use version control systems like Git, integrated into RStudio, to manage changes to your scripts and track contributions from multiple users. By using Git repositories, you can work on shared projects without overwriting each other’s changes.
5.5 RStudio Help for Exporting Results
When it comes to exporting results, RStudio provides various help resources to guide you through the process. The documentation offers detailed instructions and examples for exporting visualizations and scripts. If you encounter specific challenges, the R community is a wealth of knowledge where you can ask questions and seek guidance.
Conclusion
RStudio is an indispensable tool for students embarking on data analysis. From installation and interface navigation to data cleaning and visualization, mastering RStudio can significantly enhance your analytical skills. By leveraging the power of R and the user-friendly features of RStudio, you can effectively analyze, visualize, and share your data insights.
FAQs
1. What is RStudio used for?
RStudio is an integrated development environment (IDE) for R programming, primarily used for statistical analysis, data visualization, and data manipulation.
2. Can I use RStudio for machine learning?
Yes, RStudio supports various machine learning packages in R, making it suitable for machine learning tasks and projects.
3. Is RStudio free to use?
Yes, RStudio offers a free version that is available for students and researchers, along with paid versions that offer additional features for professional use.
4. How do I get help with RStudio?
You can access help through the RStudio documentation, community forums, and various online tutorials that provide guidance on using R and RStudio.
5. Can RStudio be used for web applications?
Yes, RStudio supports web application development using the Shiny package, allowing users to create interactive web applications using R.