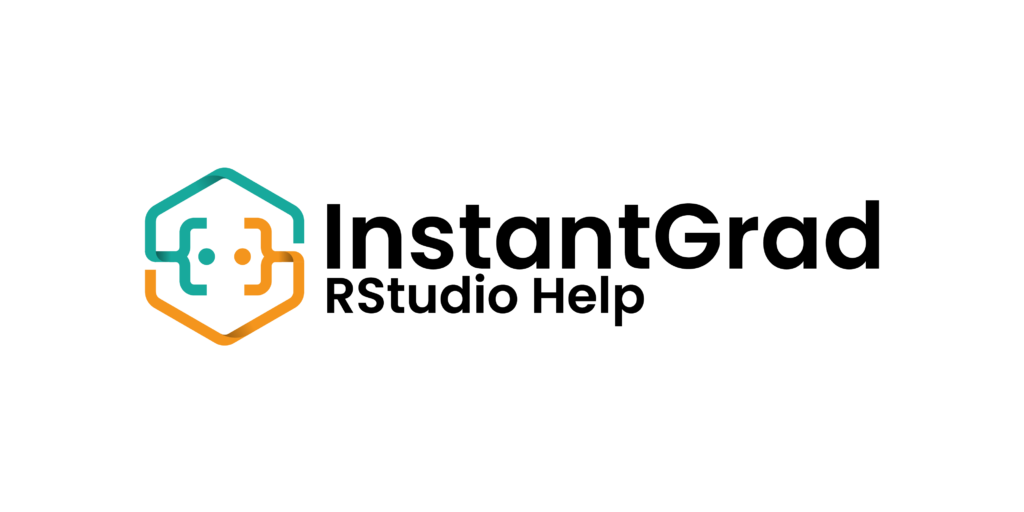To troubleshoot the 'Cannot Open File' error in RStudio when importing data, first, double-check your file path accuracy for typos and special characters. Use file.exists() to confirm the file's presence in the specified location. Validate that your working directory aligns with the file's location using setwd). Check for proper directory separators and escape characters. If you encounter encoding issues, verify compatibility before importing data. Specifying the complete file path in read.csv) and confirming file permissions are essential steps. Proactively addressing these factors can help resolve the error efficiently and guarantee successful data import in RStudio.
Key Takeaways
- Verify file path accuracy using file.exists() function.
- Check for correct file encoding compatibility.
- Utilize absolute paths in data import functions.
- Ensure file permissions allow R access.
- Debug with print statements for troubleshooting.
Understanding File Path Issues
When troubleshooting the 'Cannot Open File' error in RStudio, a critical aspect to keep in mind is grasping the nuances of file path issues. The error often occurs due to incorrect syntax, missing files, or incorrect directory locations when trying to access a file in R.
To address this, start by verifying the accuracy of the file path. Check for typos, special characters, or spaces that may lead to errors. The file.exists() function in R can be used to confirm if the specified file path actually points to an existing file.
Additionally, make sure that the working directory is correctly set using setwd() to match the file location or provide the full file path for direct access. Pay close attention to directory separators and escape characters in the file path to guarantee proper file access within RStudio.
Error Handling Strategies
To guarantee successful data import in RStudio, focus on verifying file paths, checking file existence using functions like file.exists), and confirming encoding compatibility. By setting the working directory correctly with setwd(), you can streamline file access and avoid the 'Cannot Open File' error.
Additionally, consider specifying the full file path directly in the read.csv() function to bypass the need to change directories.
Path Verification Tips
To effectively handle the 'Cannot Open File' error when importing data in RStudio, implementing robust path verification strategies is important.
In R, when encountering this error, it's essential to verify the correctness of the file path provided in the read.csv() function call. Utilize the file.exists() function to confirm the existence of the specified file in the directory before attempting to open it.
Check for any special characters, spaces, or incorrect directory separators in the file path that might be causing the error. Additionally, double-check the file name, extension, and case sensitivity in the path to guarantee accurate file access.
File Existence Check
For effective error handling strategies when encountering the 'Cannot Open File' issue in RStudio, confirming the existence of the specified file is essential. To verify the file's presence, utilize the file.exists) function in R before attempting to import data. This function confirms if the file actually exists in the specified directory.
By incorporating this step into your workflow, you can proactively address issues related to incorrect file paths or missing files. Prior to proceeding with data import, it's vital to double-check the accuracy of the file name, extension, and directory structure provided in the file path.
Additionally, make sure that the file permissions and access rights allow R to read the file. By conducting a thorough file existence check, you can proactively prevent 'Cannot Open File' errors and streamline your data import process in RStudio.
Encoding Compatibility Check
Checking the encoding compatibility is an important step in handling errors related to file import in RStudio. Before importing data, verify that the file encoding aligns with the expected format for seamless processing. Use functions like iconv) to convert file encoding to UTF-8 if it's incompatible with RStudio, ensuring data integrity.
Special characters or non-standard encodings can trigger the 'Cannot Open File' error, so be vigilant in detecting and addressing these discrepancies. Consistency in file encoding across all data files is vital to prevent import errors; standardizing file formats can streamline data import operations.
Leveraging Absolute Paths
Occasionally, when importing data in RStudio, encountering the 'Cannot Open File' error can hinder your workflow. In R programming, leveraging absolute paths can be a powerful solution to this issue. Absolute paths provide the full directory structure necessary to directly access files without the need to change the working directory.
By including the complete file path in functions like read.csv, you guarantee accurate file access and eliminate errors related to file paths. When working with files located in different directories, using absolute paths becomes essential to maintain a smooth workflow. These paths offer a precise location reference, preventing common file connection errors like the 'Cannot Open File' message.
Resolving File Naming Problems
To guarantee a smooth data import process in RStudio, it's important to address potential issues caused by file naming problems. When working with RStudio, make sure that your CSV file names don't contain special characters, spaces, or unsupported symbols that could trigger an error message. Use clear and concise file names without extra extensions or conflicting characters to prevent any import issues.
It's essential to avoid using reserved keywords or forbidden characters in file names, as this can lead to errors when importing data into RStudio. Simplify file names by sticking to alphanumeric characters or underscores for better compatibility with RStudio. By renaming files to adhere to standard naming conventions, you can enhance readability and reduce the likelihood of encountering file naming-related errors during the import process.
Community Support and Resources
Engage with the R Language community to verify file path accuracy and resolve file connection errors efficiently. Explore tagged questions related to data import challenges to benefit from collective knowledge and expert advice. Stay updated on trends in R programming to utilize community resources effectively for enhancing data handling proficiency.
Verify File Path Accuracy
Explore various online platforms such as Stack Overflow, R-bloggers, and the RStudio Community forum to access valuable community advice and resources for verifying file path accuracy when encountering the 'Cannot Open File' error in RStudio.
When facing data import errors in RStudio, ensuring the correctness of the file path is vital. By checking forums like Stack Overflow, you can find solutions shared by experienced users who've encountered similar file path accuracy issues.
R-bloggers offer tutorials and tips on resolving file path problems in R, aiding in a better understanding of common pitfalls.
The RStudio Community forum serves as a hub for seeking guidance and solutions from knowledgeable individuals when validating file paths in RStudio. Additionally, browsing through articles and blog posts focusing on data import errors provides insights into best practices for file path verification.
Engaging in discussions on platforms like GitHub related to R programming allows for knowledge exchange to troubleshoot file path accuracy challenges effectively.
Resolve File Connection Errors
When encountering the 'Cannot Open File' error in RStudio, handling file connection errors is crucial for successful data import. In R code, issues with file connections can prevent the importing of data frames and lead to frustration. To tackle such problems, leveraging community support and resources is vital.
Engage with online platforms, forums, and R programming communities to seek advice on troubleshooting file connection issues. Experienced users can offer valuable insights and solutions for resolving file access errors in R. Additionally, refer to RStudio documentation and tutorials for step-by-step guidance on addressing file connection problems effectively.
Collaborating with peers and experts can also help in overcoming common challenges related to importing data files in RStudio. By utilizing these resources and engaging with the community, you can enhance your skills in resolving file connection errors and streamline your data import processes in RStudio.
Advanced Troubleshooting Techniques
To explore advanced troubleshooting techniques in RStudio, it's essential to focus on verifying file permissions and access rights. By using functions like file.exists), you can confirm the file's existence before importing.
Debugging file path issues with print statements helps track values effectively. Consider employing setwd) to set the working directory to the file location for direct access.
Remember to review file encoding and format compatibility to guarantee successful data import in RStudio. File permissions play a critical role, as restricted access can lead to the "Cannot Open File" error. Checking and adjusting permissions can resolve such issues.
Additionally, be mindful of file paths that could have changed or been automatically closed after 21 days. These advanced troubleshooting techniques will help you tackle data import errors efficiently in RStudio.
Frequently Asked Questions
Why Can't I Open a File in R?
You can't open a file in R when the file path is incorrect or the file is missing. Troubleshooting steps involve verifying file paths, existence, and permissions. Common issues include failing to establish a connection for data import due to the 'Cannot Open File' error.
Alternative solutions include using setwd) to set the working directory or specifying the full file path in read.csv(). These measures help resolve the issue and allow successful file opening in R.
What Does Error in File File RT Cannot Open the Connection Mean in Rstudio?
When you encounter the "error in file(file, 'rt') : can't open the connection" message in RStudio, it means there's an issue opening the specified file for reading.
To troubleshoot, make sure the file path is correct, verify file existence, and check file access permissions. Consider using importing alternatives or data visualization techniques as potential solutions.
This error commonly arises when reading external files and can be resolved by addressing these key factors.
Why Is Rstudio Not Reading My CSV File?
When RStudio struggles to read your CSV file, troubleshoot by ensuring correct file path, permissions, and encoding. Common mistakes include incorrect read.csv() paths or inadequate file permissions.
Use file.exists) to verify file presence and setwd) to adjust the working directory.
Alternative solutions involve checking encoding and format compatibility. By addressing these issues, you can enhance the chances of successful data import in RStudio.
How Do I Open an R Data File in Rstudio?
To open an R data file in RStudio, utilize readRDS) for individual objects and load) for .RData files with multiple objects. For tabular data in CSV or TSV formats, use read.table). Remember to match the method with the file's extension and format.
Troubleshooting tips include checking file paths and permissions. Common pitfalls involve mismatched file types. Alternative methods such as converting to compatible formats or checking for missing packages can also be helpful.
Conclusion
To sum up, by following the error handling strategies, leveraging absolute paths, and seeking support from the community, you can effectively solve the 'cannot open file' error when importing data in RStudio. Remember to double-check file paths, handle naming conflicts, and explore advanced troubleshooting techniques to guarantee a smooth data importing process. By putting these techniques into practice, you can investigate the truth behind the theory that solving this error is achievable with the right approach.