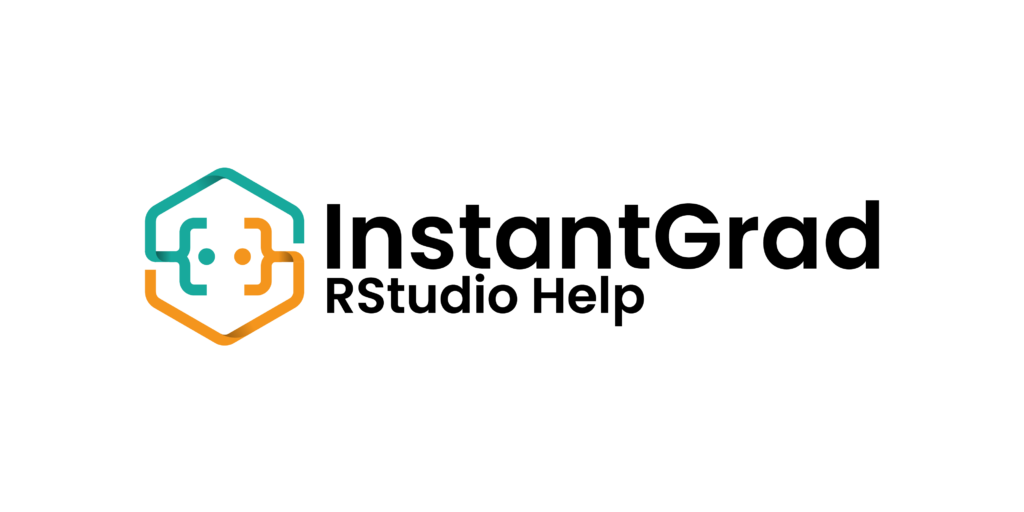If you've ever encountered the frustrating message that says, "Cannot open file," you're not alone. There are various reasons behind this common error that can hinder your workflow. However, fear not, as there are effective solutions to tackle this issue and get you back to your files in no time. By implementing some simple steps and considering a few key factors, you can easily navigate through this obstacle. Stay tuned to discover the essential tips and tricks to resolve the 'Cannot Open File' error and guarantee smooth file access.
Key Takeaways
- Check software compatibility for file support.
- Update software to resolve compatibility issues.
- Verify correct file selection and program usage.
- Ensure stable connections for file access.
- Double-check file name, extension, and steps.
Common Causes of the Error
One of the primary reasons why you encounter the "Cannot Open File" error is due to file corruption or damage. File corruption occurs when the data within a file becomes altered, making it unreadable by the software trying to access it. This corruption can happen due to various reasons such as improper shutdowns, disk errors, or malware.
Another significant factor leading to the "Cannot Open File" error is software compatibility issues. Sometimes, the software you're using to open a particular file may not be fully compatible with the file format or the version in which it was created. This mismatch can result in the software failing to open the file correctly, triggering the error message.
Incompatibility issues can arise when the software lacks the necessary codecs or plugins to interpret the file's data correctly. Additionally, outdated software versions may struggle to open files created with newer standards or formats. Ensuring that your software is up to date and supports the file type you're trying to open can help prevent compatibility-related "Cannot Open File" errors.
Quick Fixes for the Issue
To address the "Cannot Open File" error, consider trying these quick fixes.
First and foremost, check the software compatibility. Confirm that the file you're attempting to open is supported by the program you're using. Sometimes, incompatible file formats can trigger this error. Updating your software to the latest version can also help resolve compatibility issues.
Another common reason for the error is user error. Double-check that you're following the correct steps to open the file. Make certain you're selecting the right file, using the appropriate program, and entering the correct password if needed. Simple mistakes like misspelling the file name or forgetting the file extension can lead to the error message.
If the file is located on a network drive or external storage device, ensure that the connection is stable. Sometimes, network interruptions or faulty cables can prevent files from opening properly. Try accessing the file from a different location or transferring it to your local drive to see if the issue persists.
Advanced Troubleshooting Methods
Exploring advanced troubleshooting methods can help pinpoint the root cause of persistent "Cannot Open File" errors. When encountering this issue, consider checking the software compatibility and file corruption as potential culprits.
Firstly, analyze the software compatibility aspect. Verify that the software used to create or access the file is compatible with the operating system on which it's being opened. Sometimes, outdated software versions may struggle to open newer file formats or have conflicts with specific operating systems, leading to the "Cannot Open File" error.
Secondly, investigate the possibility of file corruption. Files can get corrupted due to various reasons such as improper saving, storage device issues, or malware. To address this, try opening the file on a different device or using a file repair tool to rectify any corruption within the file structure.
Preventing Future File Opening Problems
To prevent future file opening problems, regularly updating your software and operating system is vital to maintain compatibility and security. File corruption can occur due to outdated software versions, leading to errors when trying to open files. By keeping your software up to date, you guarantee that any potential bugs or compatibility issues are addressed, reducing the risk of file corruption.
Additionally, maintaining software compatibility is essential for seamless file opening. When different software versions aren't compatible, it can result in errors and prevent files from opening correctly. To avoid such issues, always check for software updates and verify that all programs you use are compatible with each other.
Furthermore, practicing good file management habits can also help prevent future file opening problems. Regularly organizing and backing up your files can safeguard against data loss in case of corruption or compatibility issues. By creating a structured file storage system and implementing regular backups, you can minimize the impact of any potential file opening issues that may arise.
Conclusion
To sum up, by following the tips outlined in this article, you can navigate through the "cannot open file" error like a seasoned captain steering a ship through turbulent waters. Stay vigilant in checking for compatibility, updating software, and addressing any potential user errors to keep your files safe and accessible. With these strategies in place, you can navigate the choppy seas of file opening problems with ease.